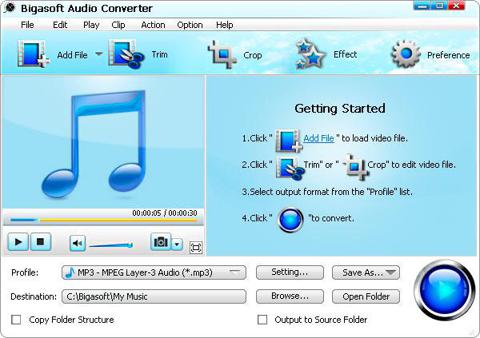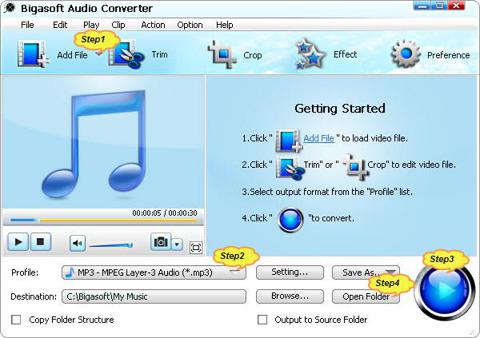The long-awaited iTunes 11 is finally available for downloading! The new iTunes 11 makes it easier to enjoy your media collection, thanks to a redesigned player, a simplified shopping experience, and more iCloud features. Unfortunately, the new iTunes 11 still cannot import content from DVD videos as usual.
Issues in importing DVD to iTunes 11
As we all know, iTunes only allows importing a copy of our purchased DVD
from iTunes Store by via of iTunes Digital Copies. If we try to import
DVD purchased somewhere other than iTunes Store to iTunes or import
homemade DVD to iTunes, it will end in fail. Though we can transfer a
copy of purchased DVD to iTunes 11 by iTunes Digital Copies, we can only
use a Digital Copy code in the iTunes Store country for which the
packaging says it will work (For example, we need a U.S. iTunes Store
account to use a code from a U.S. DVD, and need an Australian iTunes
Store account to use a code from an Australian DVD).
Solution on How to Import all kinds of DVD files to iTunes 11
Bigasoft VOB Converter is just the right DVD to iTunes 11 Conversion program which can fast convert DVD to iTunes compatible format. It supports converting various DVD including copyright DVD, homemade DVD, DVD purchased from iTunes, DVD in VOB, MPEG-2, AVCHD format, ISO DVD files and etc. It can either convert DVD movies to iTunes video format like MP4, MOV for importing DVD video to iTunes or convert DVD video or music video to iTunes audio format like MP3, M4A for only importing DVD audio to iTunes.
Besides converting DVD to iTunes supported format, Bigasoft VOB Converter also enables to convert DVD to AVI, WMV, MPG, MKV, ASF, VOB, DV, RM, WebM, WAV, WMA, FLAC, OGG, RA, MP2, AIFF and etc. Furthermore, it is equipped with advanced DVD editing function like crop DVD black bars, trim DVD segment, add subtitles for DVD, and merge several DVD clips into one and more.
Detailed Guide on How to Convert and Import DVD to iTunes 11?
The following is a step by step guide on how to convert DVD to import
DVD to iTunes 11. It also applies to converting and importing DVD to
iTunes of any other version. Then it is just easy to play DVD in iTunes
or sync DVD to iPad/iPhone/iPod for playback DVD on the go.
Make Preparation: Free download and Launch Bigasoft VOB Converter
Free download the professional DVD to iTunes Converter app -
Bigasoft VOB Converter (Mac Version, Windows Version), install and launch it, the following interface will pop up.
Step 1 Load DVD to Bigasoft VOB Converter
Click the "Open DVD" button to load the DVD video which you want to import to iTunes.
Step 2 Set output format
Click drop-down button on the left side of "Setting" to set iTunes supported format:- To import DVD video to iTunes: choose MPEG-4 Video (*.mp4) from the "General Video" category
- To import DVD audio to iTunes: choose MP3 or M4A from the "General Audio" category.
- To import HD DVD to iTunes: choose HD H.264/MPEG-4 AVC Video (*.mp4) from the "HD Video" category .
- To import DVD to iPad, iPod, iPhone or Apple TV, choose desired output video format from preset iPad, iPod, iPhone or Apple TV category.
Step 3 Edit DVD (optional)
- Press Trim button to set which segment of DVD to be converted
- Press Crop button to crop DVD black bars
- Press Effect button to add subtitle, audio track, watermark, and etc for DVD
- Press Merge button to merge selected DVD clips into one (make sure you have firstly selected the DVD files which you want to merge into one)
Step 4 Convert DVD to iTunes
Click "Convert" button to start and finish converting DVD to iTunes compatible format.
Step 5 Import DVD into iTunes 11
When the DVD to iTunes format conversion is done, simply import the converted DVD to iTunes 11 by File > Add File to Library
option or by drag and drop method. Then it is just easy to play DVD in
iTunes 11, or transfer DVD to iPad, iPhone, iPod, Apple TV.
Resources
How to Convert and Import DVD to iTunes 11 for Mac or Windows?
How to Solve Can't Import M4V to iMovie Issue?
Got a Mac? Free download your copy here (27.06MB)
Learn more about Bigasoft VOB Converter for Mac ...
FREE Download and Start Enjoying Now (10.33MB)
Learn more about Bigasoft VOB Converter ...
How to Solve Can't Import M4V to iMovie Issue?
Got a Mac? Free download your copy here (27.06MB)
Learn more about Bigasoft VOB Converter for Mac ...
FREE Download and Start Enjoying Now (10.33MB)
Learn more about Bigasoft VOB Converter ...