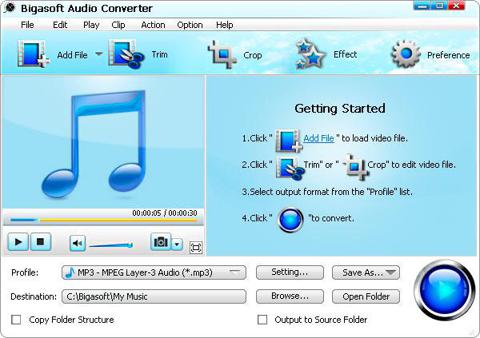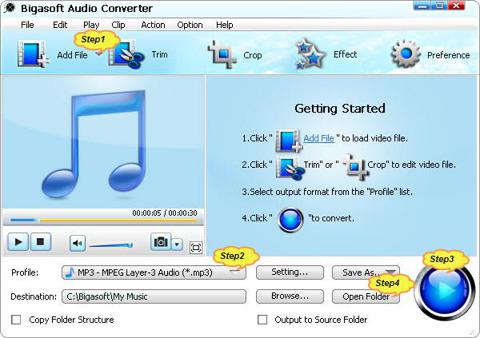Easy Fix “Can’t Add MOV to iTunes 11 on Mac or Windows
Tags: mov to itunes 11, cannot add mov to itunes, cannot import mov to iTunes
Though iTunes announced to support MOV video file, we often meet difficulty in adding MOV to iTunes or in syncing MOV files from iTunes to iPod, iPad, iPhone, Apple TV. The following article just aims to solve how to successfully import iTunes unsupported MOV to iTunes so as to play MOV in iTunes or sync MOV to iPod, iPhone, iPad, Apple TV.It solves all the following symptoms and situation:
- Unable to import MOV video recorded from Nikon Coolpix 3200/L110/S8100 or from Nikon D5100 or D7000 and etc to iTunes.
- Failed to add Canon Vixia HV40 MOV to iTunes or add Kodak EasyShare Camera MOV to iTunes.
- I wanted to add the iMovie exported MOV into iTunes and then sync to my iPad. However, iTunes will not import any of the .mov files made with the iMovie import.
- I have a couple of .MOV video files which I would like to import into iTunes so I can play it on my iPhone 4, but when I add the MOV video files it doesn't appear in my iTunes library.
- When try to import MOV to iTunes 10.6, iTunes refuse to add MOV files; when add MOV to iTunes 10.7, iTunes still failed to import; even the new iTunes 11 won't import MOV video file
- I downloaded a podcast in iTunes with a .mov extension. Both video and audio are fine when watching it in iTunes. After converting it for my iPod in iTunes the video-image is still fine however the audio is distorted.
- When I tried to sync MOV video to my iPod Nano by via of iTunes, it said that the iPod couldn't play it. So I right-clicked on the video in iTunes and pressed 'convert for iPod/iPhone'. When it had done converting [took about half an hour], I put the video on my iPod and there was no audio.
Reason and Resolution
MOV is a container format which may contain all kinds of codec, while
iTunes only import MOV whose video codec is DV, MPEG-2, MPEG-4, H.264,
or AIC. Even if the MOV meet the above requirement and supported and
playable in iTunes, it will still fail to sync to iPod/iPad/iPhone/Apple
TV if the MOV video does not fit the specification like resolution, bit
rate, aspect ratio, size, and audio codec of the iPod/iPad/iPhone/Apple
TV.In order to successfully import MOV to iTunes as well as sync MOV to Apple TV, iPod, iPhone, iPad, we have better convert the MOV video to a more compatible video format. Bigasoft iTunes Video Converter is just the right MOV to iTunes Converter which can fast convert MOV to iTunes as well as iPad, iPhone, iPod, Apple TV compatible format.
Then it is that easy to add MOV to iTunes, iPad, iPhone, iPod and Apple TV for easy playback with the powerful Bigasoft iTunes Video Converter and the following step by step guide
Make Preparation: Run Bigasoft iTunes Video Converter
Free download
Bigasoft iTunes Video Converter (Mac Version, Windows Version), install and launch it, the following interface will pop up.
Step 1 Add MOV video
Click "Add File" button to add MOV file to Bigasoft
iTunes Video Converter. This powerful MOV to iTunes Converter also
supports drag and drop function.
Step 2 Set desired output video format
Click the "Profile" drop-down button to select desired video format:- Usually the default output format is just iTunes supported one, if you only want to play MOV in iTunes, just ignore this step.
- To sync MOV to iPad by via of iTunes, select iPad MPEG-4 Video (*.mp4) from the "iPad" category
- To transfer MOV to iPhone by iTunes, select iPhone MPEG-4 Video (*.mp4) from the "iPhone" category
- To sync MOV to iPod, select iPod MPEG-4 Video (*.mp4) from the "iPod" category
- To transfer MOV to Apple TV, select Apple TV MPEG-4 Video (*.mp4) from the "Apple TV" category
Step 3 Convert MOV to iTunes compatible format
Click "Convert" button to start converting MOV to
iTunes as well as iPod, iPhone, iPad, Apple TV supported video format,
it will be finished in few minutes.
Add MOV to iTunes to Play MOV in iTunes/Apple TV/iPad/iPod/iPhone
After finish converting MOV, simply import the converted MOV video to
iTunes just as you import other video files. Then just play MOV in
iTunes or sync them to your Apple TV or iOS devices like iPad, iPod,
iPhone for easy playback.
Resources
FREE Download and Start Enjoying Now (27.52MB)Learn more about Bigasoft iTunes Video Converter for Mac ...
Got a Windows? Free download your copy here (10.60MB)
Learn more about Bigasoft iTunes Video Converter ...
Related Articles
How to Import MOV into iMovie HD, '11, '09, '08